5 nyttige tips når du skal sende ut avgifter
Postet av IdrettenOnline den 30. Aug 2021
1. Send betalingskrav ved hjelp av avgifter og fakturamodulen

Avgifter
Bruk avgifter når du skal sende den årlige medlemskontingenten. Da får du en god oversikt over hvem som har betalt og ikke betalt i tillegg til hvem som har bekreftet medlemskapet sitt ved hjelp av fargemarkeringen i medlemslisten:
- Grønn = medlemskapet er registrert som betalt hos NIF
- Gul = medlemskapet er ikke registrert som betalt hos NIF
- Grå = medlemmet har ikke bekreftet medlemskapet sitt

Fakturamodul
Med fakturamodulen kan du sette opp et løpende abonnement på for eksempel en treningsavgift. Da kan også medlemmene inngå avtalegiroavtale hvis dere vil åpne opp for det.
- Kunderegister
- Siste kjøp
- Abonnementstyper
- Produkter
- Avtalegiro innstillinger
- Statistikk
- Bilag
og mye mer
NB: fakturamodulen må settes opp med en egen konto i banken deres før den kan brukes til å ta imot innbetalinger fra medlemmer som har inngått avtalegiroavtale. Denne kontoen vil ikke kunne ta imot andre innbetalinger uten KID-nummer.
2. Gi medlemskort til medlemmene
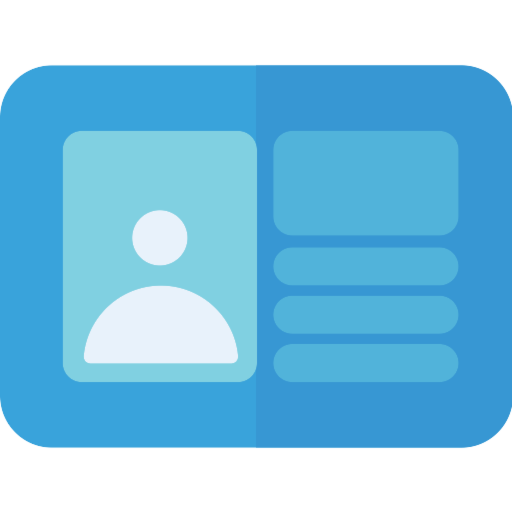
Når du sender medlemskontingent både til familier og enkeltmedlemmer kan du huke av "Denne avgiften skal generere medlemskort" under oppsett av avgiften. Dette lar medlemmet laste ned Medlemskortet i IdrettenOnline appen og fra sin profil umiddelbart etter at betalingen er gjennomført.
3. Få fleksibilitet med målgrupper
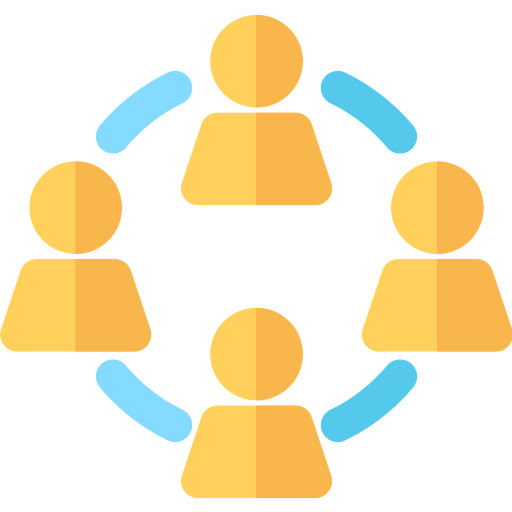
Tilpass hvem du vil sende avgift til ved å inkludere og ekskludere medlemmer slik det passer best for dere. Etter at du har valgt alle de du vil sende til så får du også muligheten til å ekskludere både enkeltvis og gruppevis på et senere steg før du starter utsendelsen.
- Send til hele klubben, inkludert alle undergrupper
- Send til kun enkelte grupper og utvalg (for eksempel juniorlaget, støttemedlemmer eller trenere)
- Send kun til de som har familiemedlemskap
- Send kun til de som ikke har familiemedlemskap
- Send kun til de som er innenfor en bestemt aldersgruppe
4. Juster prisen
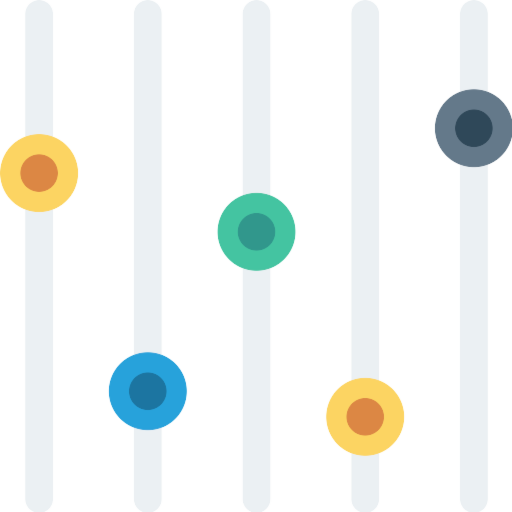
Priskategoriene kan justeres slik at du kan velge hvem som skal betale hva:
- Juster pris til enkeltmedlemmer basert på alder
- Juster pris til familier basert på antall familiemedlemmer
- I tillegg kan du gi spesialpris til de du vil fra utvalget du har laget deg
5. Familiekontingent

Med familieoversikten vår kan du sende avgift til hele familien i én og samme faktura. Familieoverhodet mottar fakturaen og betaler på vegne av hele familien.
Flere instruksjonsvideoer for administratorer er publisert
Postet av IdrettenOnline den 14. Jan 2021
Camilla har vært superhelt og har laget en rekke nye flotte introduksjonsvideoer! Du finner de i hjelpesenteret som vi lanserte for ikke lenge siden.

Blandt videoene finner du tips og triks for:
- Redigere hjemmesiden
- Publisere arrangementer med påmeldinger
- Administrere nye innmeldinger
- Opprette og sende ut medlemskontingenter og treningsavgifter (inkl familiekontingenter).
- Medlemsadministrasjon
- Bookingmodulen (banebooking, utleie av utstyr, pro-timer osv)
- Hvordan sende ut nyhetsbrev
- og mye mer, og mer kommer :-)
Virtuelt Juleløp arrangeres av Norges Bedriftsidrettsforbund
Postet av IdrettenOnline den 18. Des 2020
 I dag (18.12.20) åpnet Norges Bedriftsidrettsforbund påmeldingen for deltakelse på Bedriftsidrettens virtuelle juleløp. Deltakelse er gratis og åpent for alle som vil være litt aktive i jula :)
I dag (18.12.20) åpnet Norges Bedriftsidrettsforbund påmeldingen for deltakelse på Bedriftsidrettens virtuelle juleløp. Deltakelse er gratis og åpent for alle som vil være litt aktive i jula :)
Her er det om å gjøre å bevege seg lengst i perioden 18 desember til 4 januar. Aktivitet registreres ved å bruke IdrettenOnline appen, Strava eller med Polar. Valgene og instruksjonene for oppkoblingen får du etter at du har meldt deg på løpet ved å klikke her
Om kampanjen:
I Bedriftsidrettens Virtuelle Juleløp kan du selv velge om målet ditt skal være å fullføre 40, 80 eller 160 kilometer i løpet av perioden 18. desember - 4. januar. Du er nå påmeldt utfordringen hvor målsetningen er 40 kilometer. Dersom du velger å ha 80 eller 160 kilometer som mål, må du aktiv melde deg på utfordringene under.
40 kilometer
En målsetning på 40 km passer for deg som går eller løper i snitt ca. 30 minutter daglig. Eller for deg som lenge har hatt lyst til å komme i gang med å løpe/jogge. For å hjelpe deg i gang har vi satt sammen et løpsopplegg som viser hvordan du nå målet ditt. Husk å starte rolig og å lytte til kroppen. Vi anbefaler også å trene styrke parallelt med løpingen, det vil bidra
til å forebygge skader. Tips til løpsrelatert styrketrening finner du her.
Bli med på utfordringen om å løpe 40 km
80 kilometer
80 km passer deg som er noe mer kjent med løping og som har lyst til å utfordres på å løpe i snitt ca 5 km pr dag eller 10 km annen hver dag. Er du en aktiv mosjonist er dette distansen for deg. Se vårt forslag til løpsopplegg her.
Bli med på utfordringen om å løpe 80 km
160 kilometer
160 km er for deg som er aktiv løper og kjenner godt til eget løpsnivå. Distansen krever i snitt ca. 10 km løping daglig. Her anbefales det å dele opp på kortere turer og rolige langturer på ca. 20 km for variasjon. se vårt forslag til løpsopplegg her.
Medlemsadmin
Postet av IdrettenOnline den 7. Apr 2020

IdrettenOnline er en av få aktører som har fått en godkjent integrasjon mot NIFs medlemsdatabase. Dette betyr at klubben benytter seg av sin IdrettenOnline medlemsportal for å legge til og fjerne medlemmer samt sende ut medlemskontingent og treningsavgift.
For å hjelpe dere i gang har vi laget et par hjelpevideoer som vi anbefaler dere å se. Vi tilbyr også helt gratis opplæring over telefon og skjermdeling for de som ønsker litt ekstra hjelp til å komme i gang.
Klikk her for å booke en opplæringstime
Hjelpevideo: Introduksjon til medlemsadministrasjon
Hjelpevideo: Avgifter
Opprette arrangement
Postet av IdrettenOnline den 3. Apr 2020
Her vil du få en rask innføring i hvordan du oppretter et arrangement uten påmelding. Men du kan også aktivere både påmelding og billettsalg. 
Det finnes flere metoder å starte oppsett av et arrangement, under går vi gjennom to:
1. Hvordan opprette arrangement
Det enkleste er å trykke på (1) pennsymbolet og deretter (2) "Nytt arrangement". Gjør du dette fra utenfor kontrollpanelet vil du finne dette under skiftenøkkelen.

2. Oppsett av arrangement
Neste side vil da se ut som på bildet under:

(1) Arrangør: I dette punktet har du mulighet for å velge hvem som skal stå som arrangør av arrangementet det vanligste er å velge Klubben/bedriften som arrangør for arrangementet. Det er viktig å velge korrekt arrangør om du benytter deg av eller planlegger å benytte deg av vår kalender eller arrangement widget. Dette er fordi disse widgetene henter innhold fra kategorien arrangør. Dette vi i praksis si at om du oppretter arrangementet med din egne personlige konto vil ikke arrangementer dukke opp i klubb-kalender eller på hjemmesiden.
(2) Navn på aktivitet: Her navngir du aktiviteten din, for eksempel "Tinecup 19.08.2020". Gi arrangementet ditt ett enkelt navn som tydelig beskriver hva som skal foregå.
(3) Fra/til: I dette feltet velger du start/slutt tidspunkt for aktiviteten din. Vi har mulighet for å legge inn påmeldingsfristen senere om vi skal opprette et arrangement hvor påmelding er involvert.
(4) Kategori: Her har du mulighet for å velge kategori, i de fleste tilfeller blir dette feltet ignorert da det kun hjelper de som bruker arrangement sorterings widgeten vår (se denne linken for eksempel på kategorier i bruk: Demonstrasjon av kategorier) om du jobber med en større klubb med mange grener kan det være lurt å kategorisere.
(5) Beskrivelse: I dette feltet skriver du informasjon om ditt arrangement. Du har også mulighet for å laste opp bilder, linker, videoer og PDFer her.
(6) Adresse: I adressefeltet legger du inn adressen til der arrangementet skal foregå, det er fullt mulig å ikke legge inn noe her, men om du legger det inn vil det komme en veibeskrivelse fra googlemaps på arrangementet ditt.
(7) Opprett arrangement: Når du har fylt inn all nødvendig informasjon trykker du på "Opprett arrangement".
3. Legg til bilde
Her har du mulighet for å laste opp et header bilde til arrangementet ditt, dette anbefales det å gjøre, men det er ikke nødvendig for å opprette arrangementet. Om du ikke ønsker å laste opp et bilde kan du trykke på (1) "Hopp over".
Om du derimot ønsker å laste opp et bilde til arrangementet kan du trykke på (2) velg fil...
Når du har valgt fil og er fornøyd med plasseringen kan du trykke på (3) "lagre og forsett"

4. Velg påmeldingstype
Når du har trykket på enten "lagre og fortsett" eller "hopp over" blir du ledet videre til neste vindu hvor du får mulighet til å velge påmeldingstype. Om du ønsker å opprette et arrangement med påmelding og betaling vennligst velg dette og gå videre.
Vi trykker ganske enkelt på (1) "Velg påmeldingstype". (2) nei ingen påmelding og deretter (3) Neste.

5. Det ferdige resultatet
Siden du nå kommer på vil være det ferdige resultatet av arrangementet du har opprettet.

Vi har på denne siden et tannhjul hvor vi kan gjøre endringer og vi skal forklare noen av punktene:
(1) Du trykker på tannhjulet for å åpne menyen
(2) Ønsker du å vise arrangementet på noen av sidene dine? da trykker du på "(2) publiser til side".
(3) Ønsker du å gjøre endringer på arrangementet? da trykker du på "(3) endre"
(4) Ønsker du å gjøre dette til et arrangement med påmelding? Da trykker du på "(4) Aktiver Online påmelding". Ønsker du en utdypning på hvordan denne modulen må du gjerne ta kontakt med oss så hjelper vi deg :)